

Back up the Windows 10 Registry file and create a valid restore point before you proceed. A corrupted Windows Registry file could render your computer inoperable, requiring a reinstallation of the Windows 10 operating system and potential loss of data. How to remove 3D Objects folder from File Explorerĭisclaimer: Editing the Windows Registry file is a serious undertaking. This how-to tutorial shows you how to remove the 3D Objects folder, and other folders, from the This PC screen of the Windows 10 File Explorer. That procedure requires an edit of the Windows 10 Registry File. Unfortunately, you cannot remove those folders from File Explorer with a simple change to default settings. However, if you are not inclined to use Paint 3D, you may find the prominence of a 3D Objects folder, and possibly several other folders, on the This PC screen of File Explorer obtrusive and unnecessary. How to connect an Apple wireless keyboard to Windows 10 Microsoft offers Windows 11 for HoloLens 2 Windows 11 update brings Bing Chat into the taskbar Microsoft PowerToys 0.69.0: A breakdown of the new Registry Preview app SEE: 30 Excel tips you need to know (TechRepublic Premium) Must-read Windows coverage When combined with a touch display and a stylus or pen, Paint 3D can be a powerful tool for creating three-dimensional objects, a feature many artists and designers find useful. In addition to the traditional Paint application, which has been a part of Windows since its beginning, Microsoft has also added Paint 3D to its list of standard Windows 10 applications.
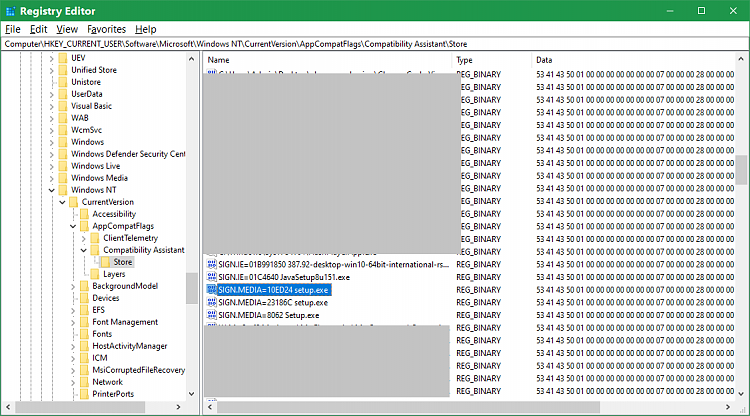
Image: scyther5, Getty Images/iStockphoto The 3D Objects folder is not useful for many users but removing it from File Explorer in Windows 10 requires a tweak of the Registry File. How to remove the 3D Objects folder from File Explorer in Windows 10


 0 kommentar(er)
0 kommentar(er)
